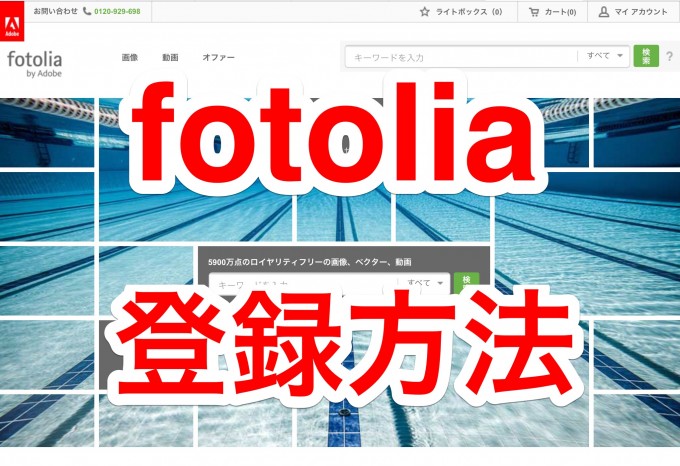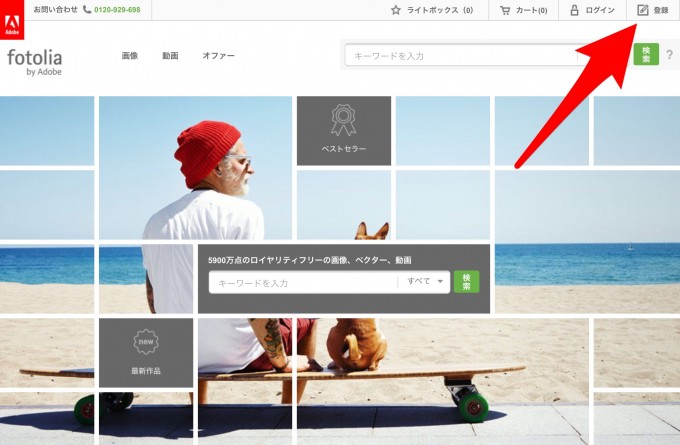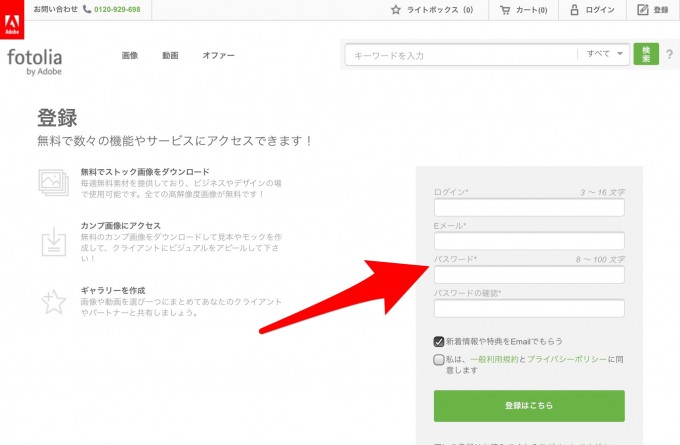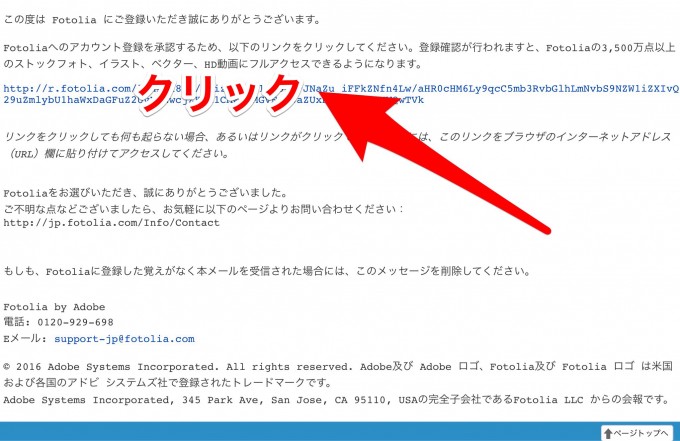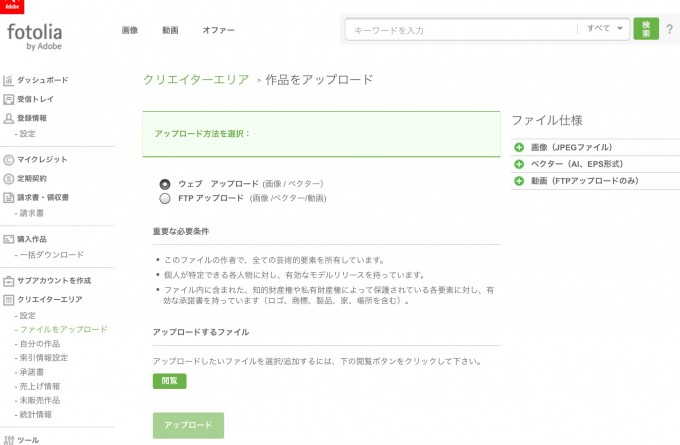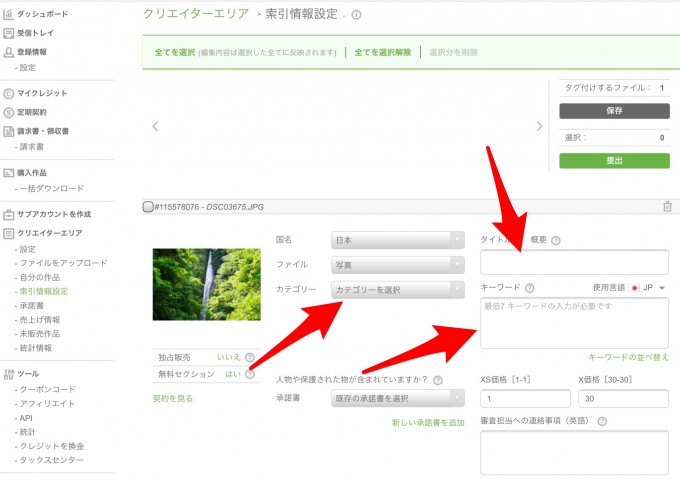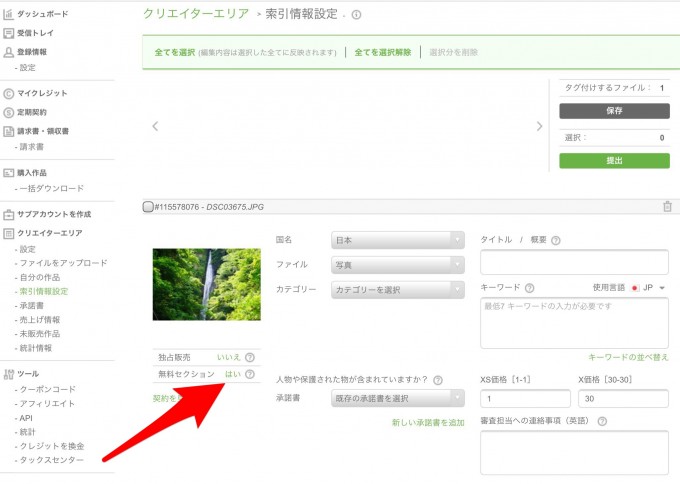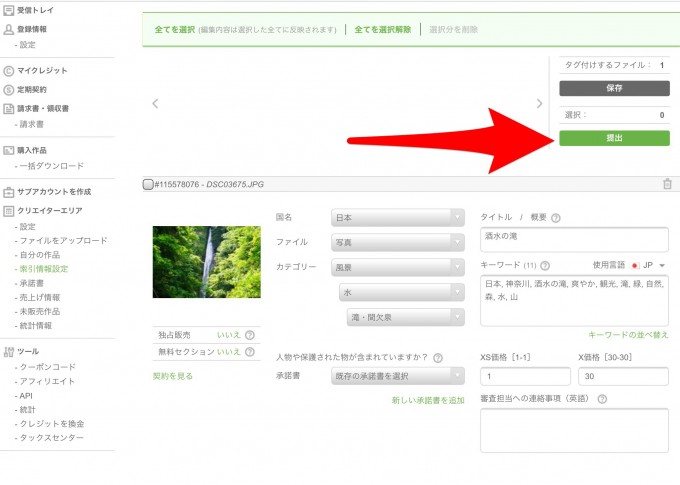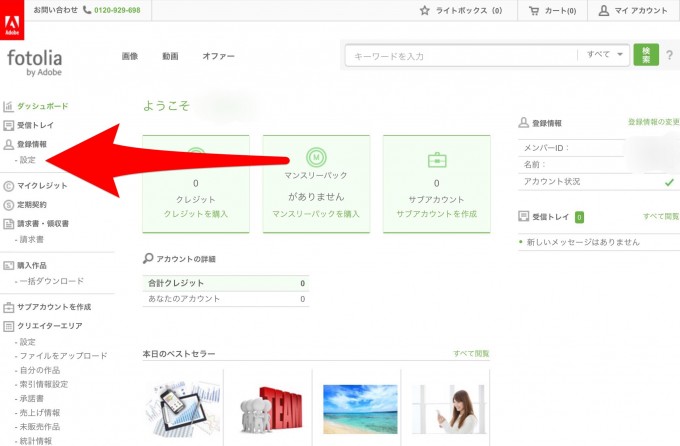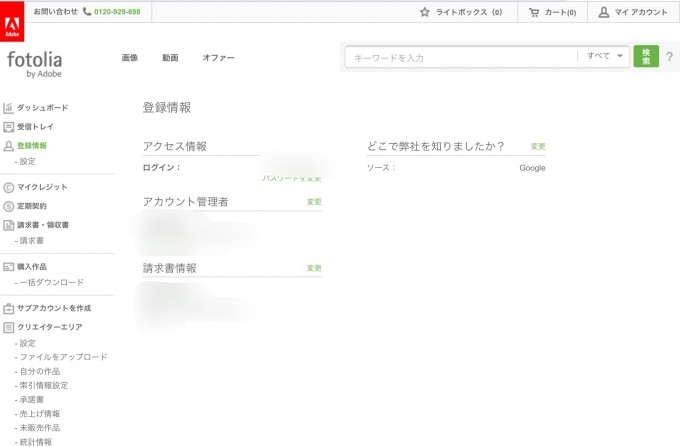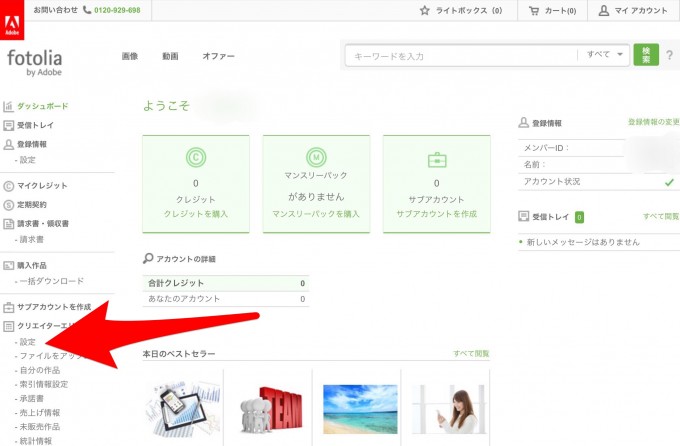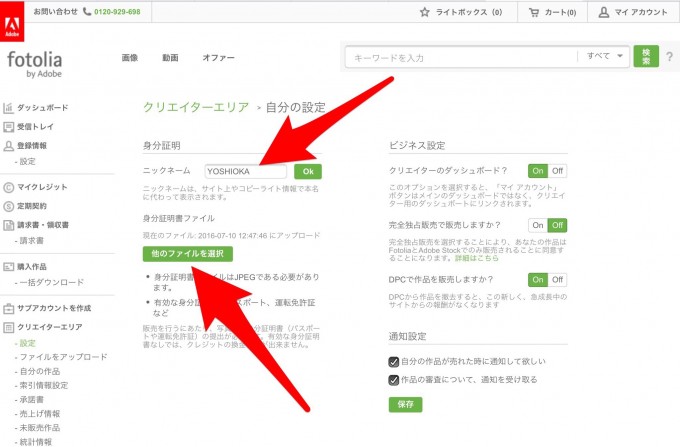この記事の目次
こんにちは。
今回はストックフォトの大手会社、フォトリア(fotolia)登録方法のまとめ記事です。
「フォトリア 登録方法」と検索しても古い記事が多かったため、2016年7月時点での登録方法として、まとめてみました。
みなさんの初期登録時の参考になれば幸いです。
まずはじめに注意点を。
初期登録直後のダッシュボードは、完璧な状態ではありません。
たとえば、免許証のアップロード箇所の「クリエイターエリア」は初期ログイン時にはありません。(例:画像をアップロードしないと免許証アップロードできません)
少しずつ登録・入力できる箇所が作られていきます。
登録完了・クリエイターまでの道のりをまとめました。
登録完了・クリエイターまでの道のり
①サイトからクリエイター登録
②登録メールアドレスに受信したメールのリンクをクリック
③画像をアップロード
④登録情報で、電話番号、住所など入力
⑤クリエイターエリアでニックネームと免許証アップロード
⑥アカウント有効化を待つ
⑦納税フォーム申請(→納税フォーム申請方法・書き方の記事のリンク)
⑧FTPアップロード設定(→MacでFTPソフトインストールから初期設定記事のリンク)
①公式サイトからクリエイター登録
グーグルでフォトリアの公式HPへ。右上の登録ボタンをクリック。
ログインIDや登録Eメールアドレスを入力します。
ここで最大の注意点はパスワードです。
登録ボタンをクリックして、英語のエラーメッセージが表示される場合、パスワードを疑いましょう。
ログインパスワードは大文字小文字の半角英語、数字、記号すべての種類を使用する必要あります。記号(/など)をパスワード内に求められるのは珍しいため、ほとんどの人はエラーになると思います。
②登録メールアドレスに受信したメールのリンクをクリック
登録メールアドレスにフォトリアからメールが届いています。登録承認のリンクをクリックすると、画像をアップロードする画面になります。
③画像をアップロード
この段階で、画像をもうアップロードする必要があるのか!?と思うと思いますが、画像をアップロードしないと次のステップに進みません。※アップロード枚数は1枚でも良いです。
ウェブからのアップロードを選択。
「閲覧」ボタンから、パソコン内の画像を選択。
アップロードボタンをクリック。
アップロードが完了すると、タグ付けするページに移動します。
タイトルとカテゴリ、タグ付けの作業
タイトルやカテゴリ、タグをつけましょう。言語は日本語で入力。タグは「、」か「,」で区切りましょう。最低7つのタグが必要です。
無料セクションはお好みで選択
審査に通らなかった画像を無料で提供するかしないか選択できます。有料のみフォトリアに画像提供したい場合は「いいえ」を選択します。
提出ボタンをクリック
提出ボタンを押して、確認ボタンを押すと審査に回ります。
④登録情報で、電話番号、住所など入力
ダッシュボード画面の、「登録情報」の「設定」をクリック
登録情報画面で、自分の情報(電話番号、住所)を入力していきましょう。
⑤クリエイターエリアでニックネームと免許証アップロード
クリエイターエリアの「設定」ボタンをクリック。
ニックネームは設定したほうが良いと思います。設定しないと本名で出品されてしまいます。
免許証もスキャンしてアップロードします。
⑥アカウント有効化を待つ
あとは、アカウントの有効化まで待ちましょう。有効化されると、登録メールアドレスに有効化のお知らせメールが来ます。
概ね24時間以内で有効化されます。
今回は、初期登録完了までのまとめ記事でした。
<関連記事>
動画のアップロードのためのFTPソフト導入から初期設定まで解説の記事です。