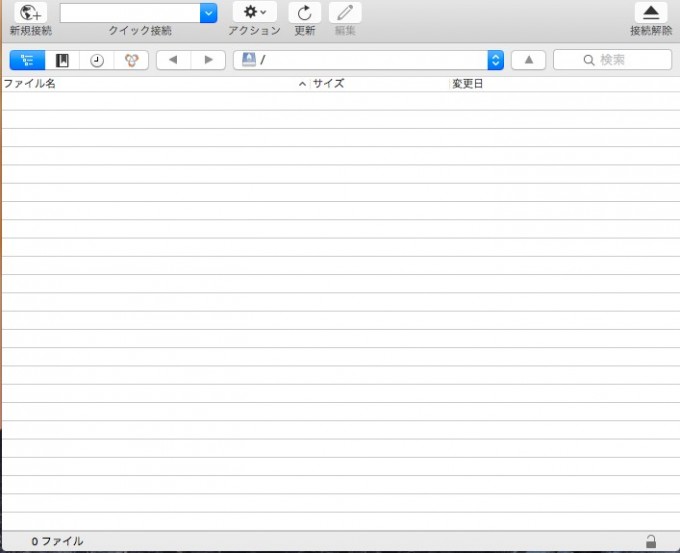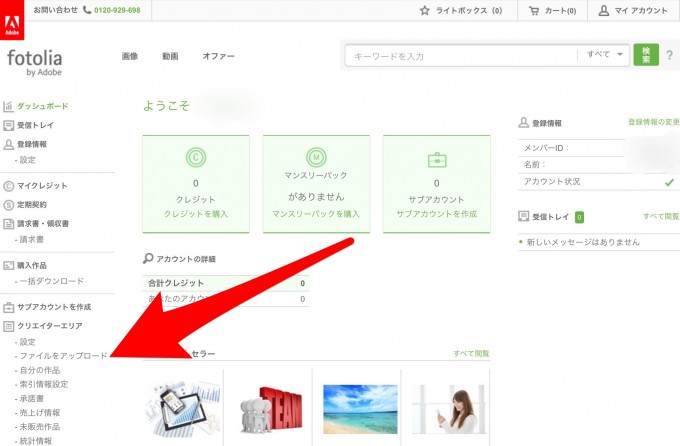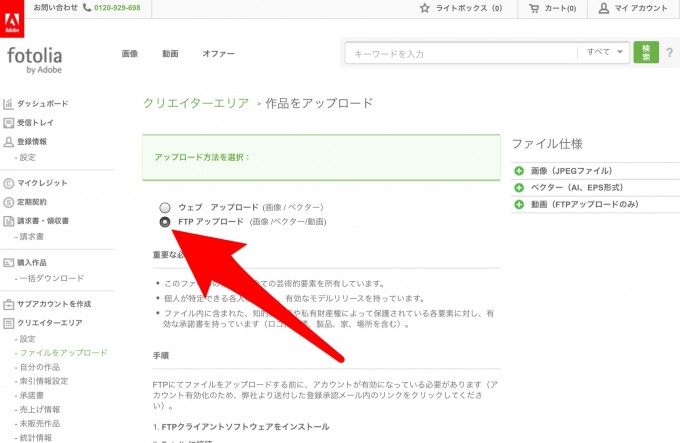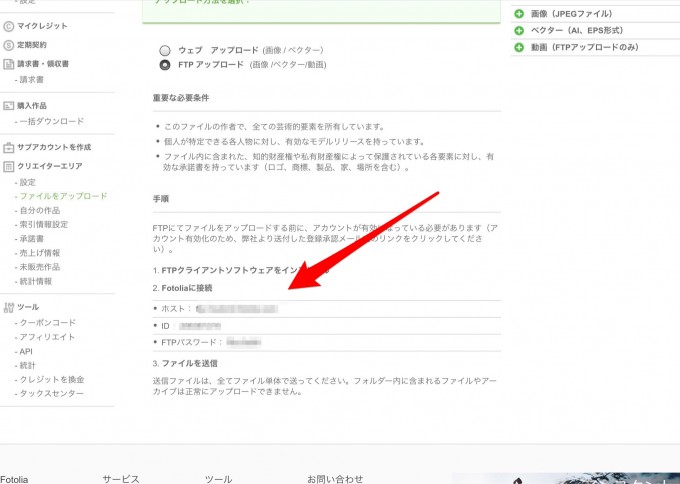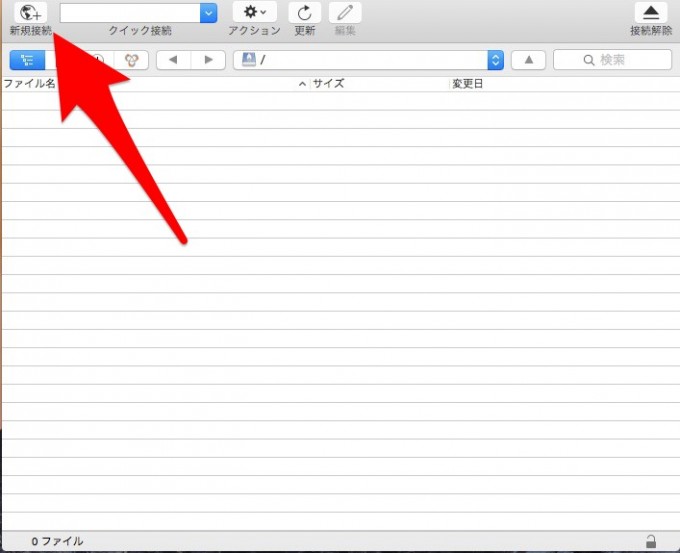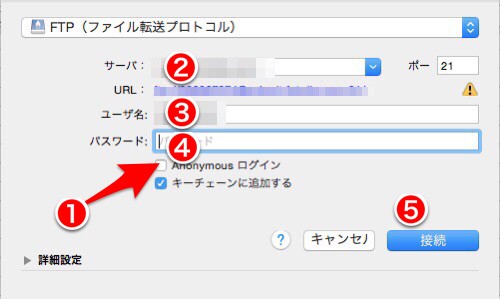こんにちは。
今回は、フォトリア(fotolia)のアップロード方法の一つであるFTPアップロードの設定方法を画像付きでまとめてみた記事です。
ちなみに、自分の使用しているパソコンはMacのため、Mac用の解説になります。
前回はフォトリア(fotolia)の登録方法の記事、納税フォームの申請方法の記事をまとめています。
初期登録がまだの方や、納税フォームの申請が済んでいない方は、そちらの記事を参照ください。
フォトリアで画像を一気にアップロードする時や、動画をアップロードしたいときは、FTPアップロードをする必要があります。
特に、動画を販売したい方は動画素材はFTPアップロードのみの受付のため、FTPソフトを導入・設定は必須となります。
FTPソフトについて
ウィンドウズについては、無料のすぐれたFTPソフトがあるようです。しかし、Mac用の定番のソフトはいまだに定まっていない様子。とりあえず、ネットでも評判の悪くない、シンプルな「サイバーダック」という無料ソフトをインストールします。
サイバーダックをインストール
グーグルで「サイバーダック」と検索すると、公式HPが出てきますので、そこからMac版をインストールしましょう。
公式HP:https://cyberduck.io/index.ja.html?l=ja
サイバーダックを起動
インストールしたソフトを立ち上げると、こんな画面になります。
フォトリアでFTP接続情報を確認
FTP接続設定するために、フォトリアのFTPサーバーを確認します。
フォトリアにログインをして、ダッシュボードの「ファイルをアップロード」ボタンをクリックします。
アップロード方法で、FTPアップロードを選択。
画面を下にスクロールすると、サイバーダックに接続設定する時に入力する情報が表示されています。
↑この画面のホスト、ID、FTPパスワードがサイバーダックの接続設定に必要です。ブラウザは立ち上げたままでお願います。
サイバーダックの初期設定
先ほどのサイバーダックを立ち上げた画面で左上の「新規接続」ボタンをクリック
FTP接続するための、入力画面になります。
①:Anonymous ログイン のチェックボタンを外す
②:サーバーはフォトリアのFTP接続画面のホストのURLを入力
③:ユーザ名はフォトリアのFTP接続画面のIDを入力
④:パスワードはフォトリアのFTP接続画面のFTPパスワードを入力
⑤:接続ボタンをクリック
無事接続されるとアップロード可能になります。
↑試しに、この画面の中に、写真や動画をドラッグ&ドロップしてみてください。
無事、フォトリアでアップロードされていれば接続完了です。
今回はフォトリア(fotolia)のアップロード方法の一つであるFTPアップロードの設定方法を画像付きでまとめてみた記事です、参考になれば幸いです。
<関連記事>